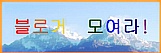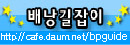728x90
SMALL
728x90
LIST
'삶의향기 > 컴퓨터상식팁' 카테고리의 다른 글
| 안전한 컴퓨터 사용 10가지 팁!!! (0) | 2014.09.26 |
|---|---|
| 해킹...컴터가 느려지고 마구 끄지고..ㅠㅠ..자가 진단법~ (0) | 2012.03.06 |
| 스마트폰 사용법 (0) | 2012.01.07 |
| [스크랩] 당신을 PC도사로 만들어주는 상식50 (0) | 2011.10.11 |
| [스크랩] 플레쉬 퍼오는 법 (0) | 2011.10.11 |