728x90
SMALL
| 카페에 사진을 올리고 싶으세요? 먼저, 사진을 올리고 싶은 카페의 글쓰기 화면에서 [사진] 버튼을 찾아주세요 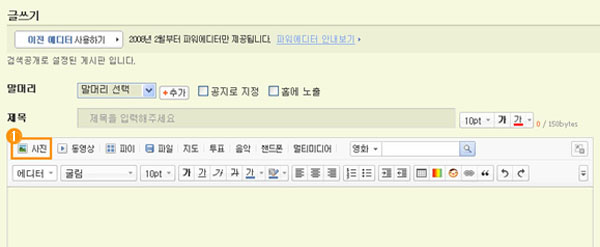 [사진] 버튼을 누르시면 아래 이미지와 같은 편집기 팝업이 생깁니다. 편집기에서 사진을 올리는 방법은 바로 올리기와 편집해서 올리기, 고급편집의 세 가지가 있습니다. (팝업을 띄웠을 때의 기본 설정은 바로 올리기입니다.) 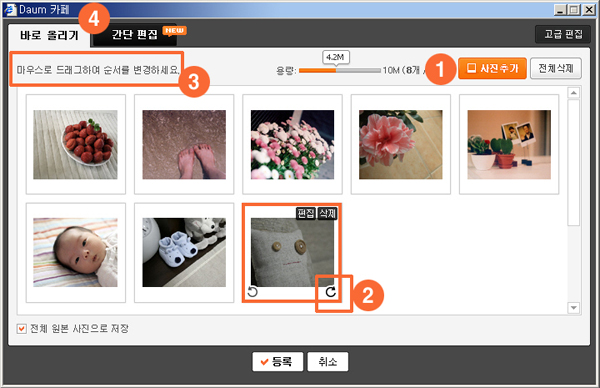 [바로 올리기] 이미지를 편집하거나 사이즈를 줄이지 않지만 회전이 가능 하며,원본 그대로의 파일을 업로드하는 방식입니다. 1. 사진 첨부 사진 추가 버튼을 누르고 사진을 추가 합니다. 2. 사진 회전기능 자유자재로 사진을 회전시키실 수 있는 기능입니다. 3. 사진 순서조정 기능 마우스로 사진을 끌어 옮기면 사진 등록 순서를 마음대로 조정할 수 있는 사진 순서조정 기능입니다. 4. 메뉴간 사진 이동 기능 바로 올리기에서 간단 편집 메뉴로, 또는 간단 편집에서 바로 올리기 메뉴로 이동해도, 등록된 사진들이 그대로 옮겨짐으로 원하는 메뉴에서 자유롭게 사진을 편집 하실 수 있습니다. 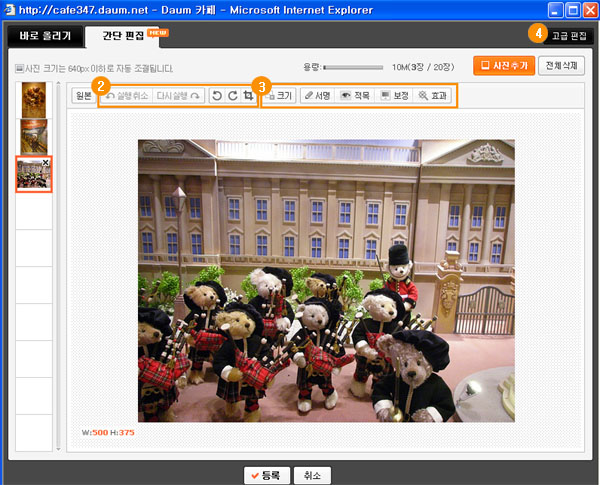 [간단 편집] 바로올리기의 사진을 그대로 가져 오면서, Active-X 설치 없이 사진을 자를 수 있고 자유 자재로 사이즈 변경이 가능한 사진 업로드 방식입니다. 2. 사진 기본 편집 메뉴 원본 :사진을 맨처음 상태로 되돌려 줍니다. 실행취소 : 사진을 바로 전 단계로 되돌려 줍니다. 다시실행 : 실행 취소 하기 전의 단계로 사진을 되돌려 줍니다. 왼쪽 회전 : 사진을 왼쪽으로 회전 하실수 있습니다. 오른쪽 회전 : 사진을 오른쪽으로 회전 하실수 있습니다. 자르기 : 원하는 크기로 사진을 자를 수 있습니다. 3. 쉬운 간단 편집 메뉴 사진을 좀 더 예쁘고 깔끔하게 꾸밀 수 있는 크기,서명,적목,보정,효과 메뉴를 사용하실 수 있습니다.
[고급 편집]
|
| 어때요? 많은 도움이 되셨나요?ㅎㅎ 여러번 시도해보세요, |
출처 : 아하카페
글쓴이 : 호연~♡ 원글보기
메모 : 쭈니나라
728x90
LIST
'삶의향기 > 컴퓨터상식팁' 카테고리의 다른 글
| [스크랩] 태그를 알아야 한다 (0) | 2011.10.05 |
|---|---|
| [스크랩] 특수문자 입력하는 방법 (0) | 2011.10.05 |
| [스크랩] 부팅시 지렁이 빨리지나가게 하기 (0) | 2011.09.02 |
| [스크랩] 요긴한 사이트 모음 (0) | 2011.08.31 |
| [스크랩] 100 가지 [유용하게 사용하세요] (0) | 2011.08.31 |
